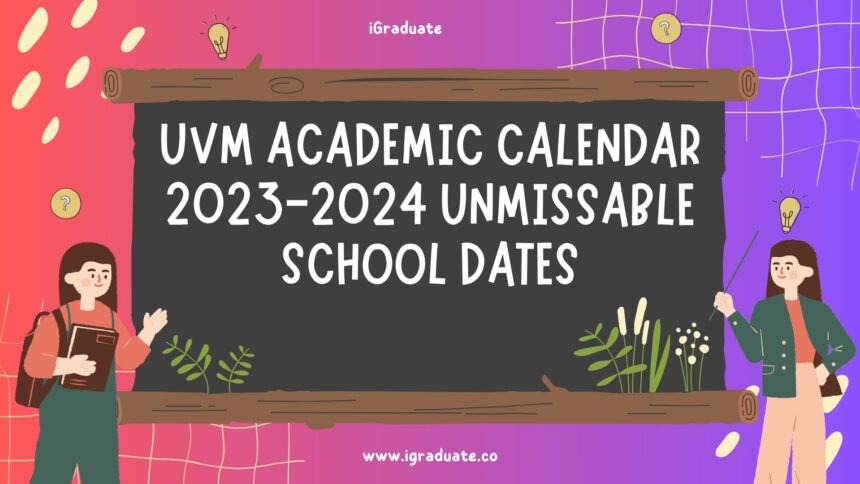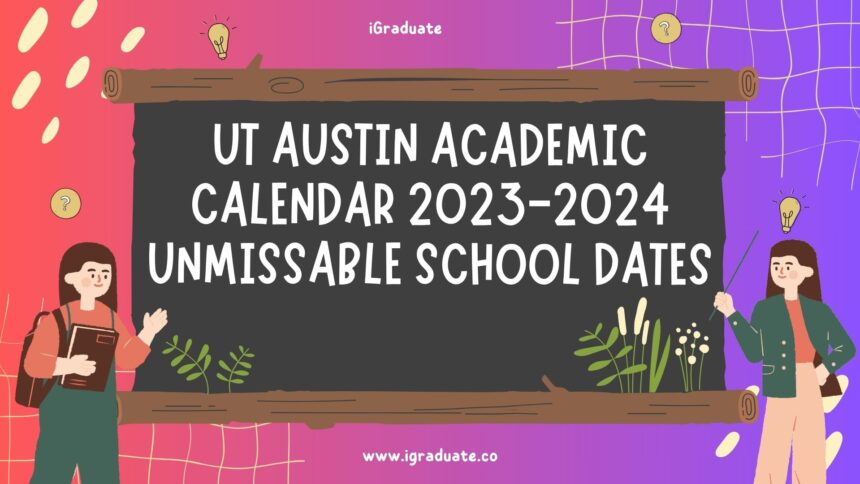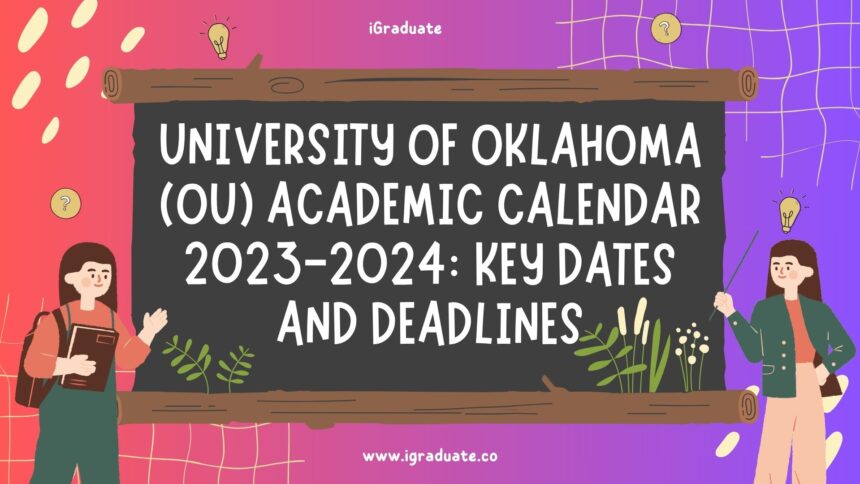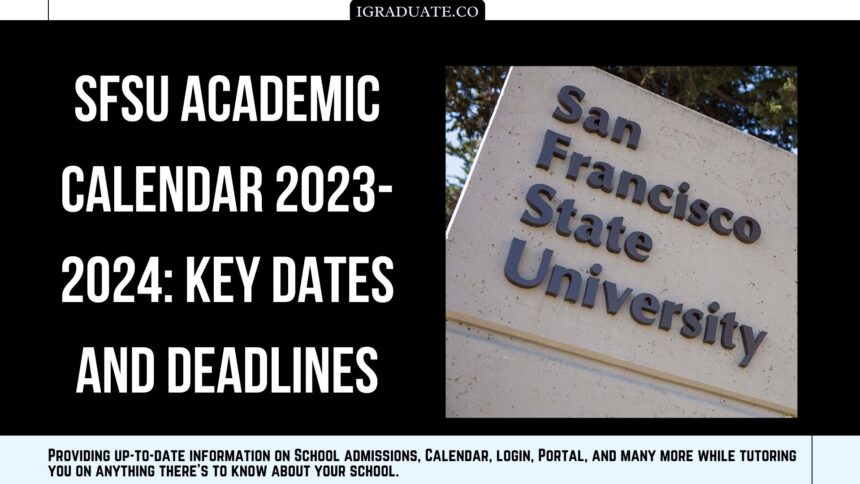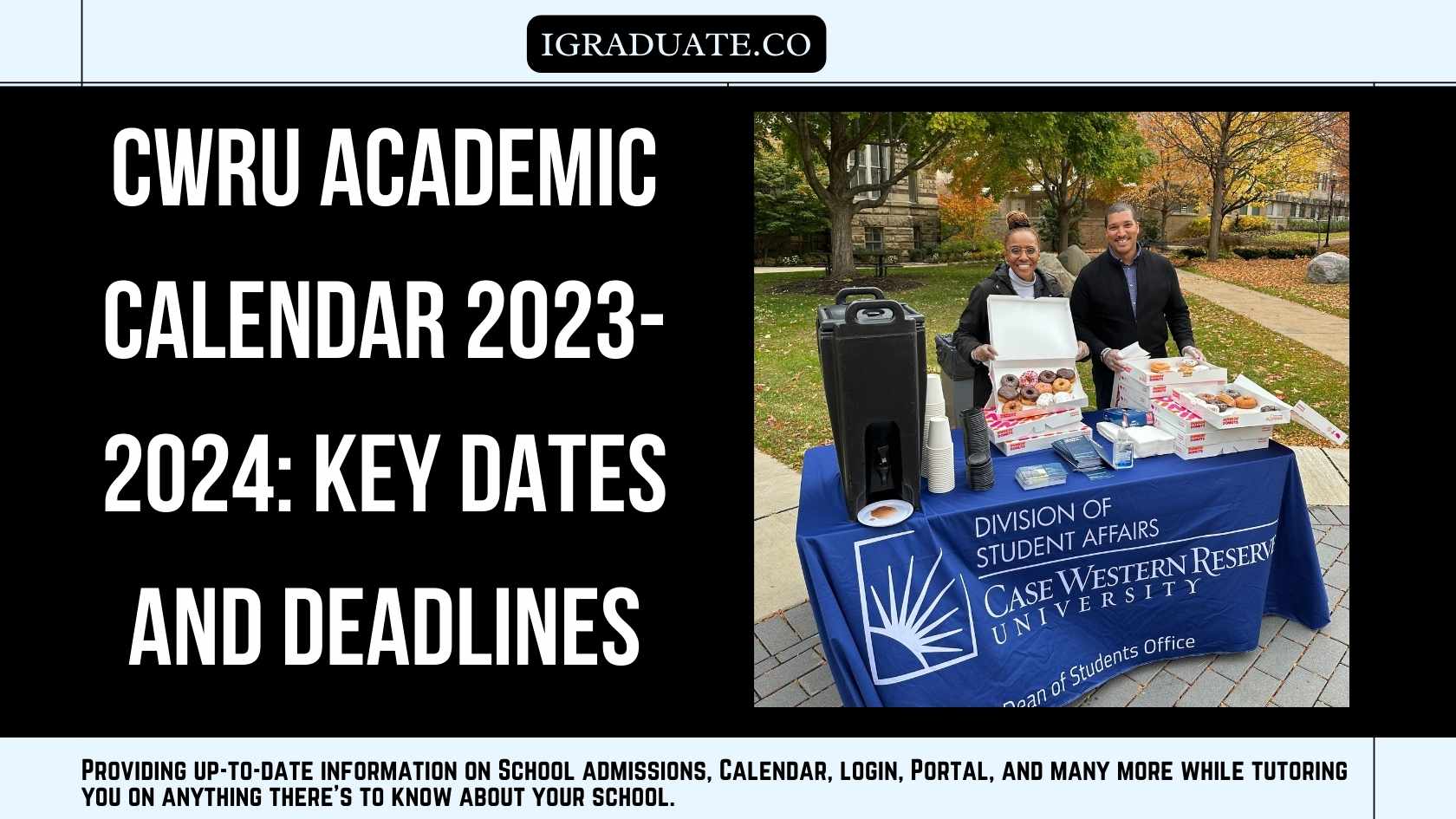RIT Academic Calendar 2023-2024 Key Dates and Deadlines
Let's dive into RIT Academic Calendar for the upcoming 2023-2024 school year. Buckle up, because we're about to break down all the important dates, holidays, and more! RIT Quarters: Fall,…
UVM Academic Calendar 2023-2024 Unmissable School Dates
Let's dive into the UVM academic calendar for the 2023-2024 school year. Buckle up, because we're about to explore all the exciting dates and deadlines that'll shape the coming semesters.…
UT Austin Academic Calendar 2023-2024 Unmissable School Dates
Welcome to an in-depth exploration of the UT Austin academic calendar for the year 2023-2024. If you're a student or just someone intrigued by the rhythm of higher education, you're…
University of Oklahoma (OU) Academic Calendar 2023-2024 Key Dates and Deadlines
The University of Oklahoma (OU) Academic Calendar 2023-2024 academic year includes key dates and deadlines for both the Fall and Spring semesters. In the Fall 2023 semester, important dates include…
SFSU Academic Calendar 2023-2024: Key Dates and Deadlines
Welcome to an in-depth exploration of the San Francisco State University (SFSU) Academic Calendar for the year 2023-2024. This comprehensive guide will walk you through all the important dates, deadlines,…
CWRU Academic Calendar 2023-2024 Key Dates and Deadlines
Certainly, let's explore into a detailed exploration of the (Case Western Reserve University) CWRU Academic Calendar 2023-2024. This comprehensive schedule encompasses registration dates, enrollment deadlines, add/drop periods, semester timelines, holiday…